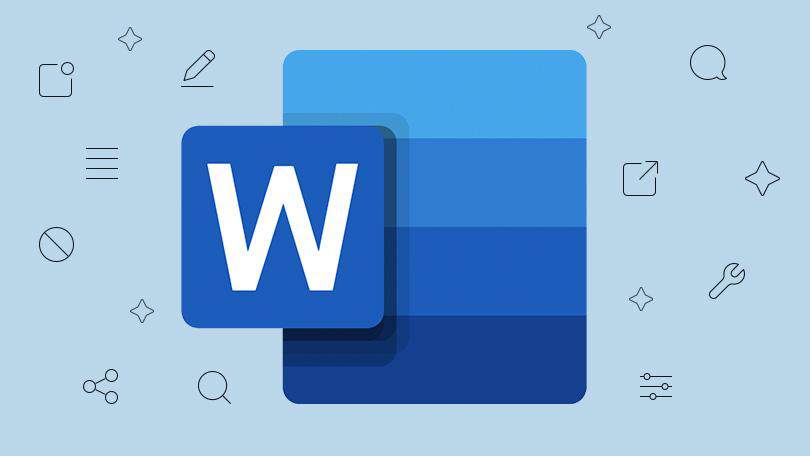
Microsoft Word is the only application I have been using consistently for more than 18 years now. I have started writing applications in it when I was in school and now that I am a full-time blogger, I cannot resist opening it every single day. The endless opportunity it provides me every day has made it a routine. I cannot miss it the way I cannot forget to have breakfast or lunch. The compulsion of using it in daily life has made you too search for how to delete a page in word, so here I am drafting the quickest methods without any delay.
How to delete a page in Word Windows
The simplest method of deleting a page in MS word is selecting the content and deleting it by clicking from the right options or pressing the delete button from the keyword. If unable to navigate the page, try this method.
- Click the way you want to delete, and press Ctrl and G together
- A number box may appear. Enter the page name starting from \ i.e. a backslash
- Hit the Enter key and choose ‘Close’ option
- Testify the page you are deleting from its content and enter the ‘Delete’ button
How to delete a page in Word Mac OS
Removing a page in Word using Mac OS is no different as the application is the same but the difference lies in the operation system. Try the following method.
- Click or tap the page you want to remove from the Word File
- Press Option Option+⌘+G
- Provide page name with a \ in the number box
- Hit the Enter button from keyboard and choose Close
- Confirm you are deleting the right page and verify by entering the Delete button on the keyboard.
Both of these methods work well in different versions of MS Word. Therefore, if you are looking for How to delete a page in word 2016, you can follow the very same steps rather than spending time searching for alternative solutions.
How to delete a blank page in Word Mac or Windows
Microsoft Word adds a paragraph to a document that you can delete. The paragraph, as a result, creates a new blank page at the end. Before you find how to delete a blank page in word, you may need to reduce the size of the last paragraph so that no content is left at the end that is creating space for a blank page to create. Follow the method below for removing a blank page in MS Word whether you using a Mac book or a Windows computer.
- Open you required MS Word file
- Press ⌘+8 on a Mac PC or Ctrl+Shift+8 in Windows to enable the paragraph marks
- Choose the last paragraph
- Move to the Font Sizing Box, enter 01, and press Enter from the keyboard
- The Font size of the paragraph will come to 01 that is too small to read, but it will now fit in the previous page of your Word document.
- Press Delete from the keyboard to remove the blank page as the deleting is not going to remove any content of the page
- Press ⌘+8 on PC or Ctrl+Shift+8 again for hiding the paragraph marks from the file.
This method of how to delete a blank page in Word is only useful if you agree to shorten the font size of the last paragraph that is creating the unwanted page in the file. If despite reducing the size of the last paragraph, you are unable to remove the page, you may need to minimize the bottom margins too.
How to delete a page break
Removing a page break in Word is simple. Please follow the methods below for both the Mac Book and Windows.
- Open a Word file and go to its Home section, if that does not open by default
- Enable Paragraph Mark by pressing ⌘+8 in Mac Book or Ctrl+Shift+8 in Windows
- All the page breaks will appear in the file you are working on
- Double-click to select any page break that you want to remove
- Press Delete button from keyboard
I guess this is the simplest ever method to delete a page break in Word. You can try to contact if you still face problems in removing either a blank page or an unwanted page in Microsoft Word.
